パソコンとスマホが連携できれば便利です。Windowsには超便利なスマホ連携ソフトが最初からインストールされています。これを使えば、パソコンでスマホの通知を確認&返信ができたりします。
結構前からあって使い勝手も良いですが、あまり知名度が高くないです。使わないのはもったいないです。ここで簡単な使い方などを紹介しておきます。
スマホがAndroidならWindowsとより多くの連携が可能で、特にGalaxyであれば最高になります。私がスマホやタブレットにGalaxyを選んでいる理由はこれです。
スマートフォン連携を活用
スマホとPCを連携する方法は簡単で、スマホとWIndowsにあるアプリを使うだけで良いです。
- Windows:「スマートフォン連携」(Your Phone)という標準ソフトを利用
- スマホ:「Windows にリンク」アプリを使用
Galaxyスマホなどはプレインストール済みです。
「Windows にリンク」は iPhone版 もありますがAndroidよりできることが少ないです。
できること一覧
大きく分けて「どのスマホでも可能なこと」「Android限定機能」「Galaxyなど一部限定機能」の3通りがあります。
1. どのデバイスでも可能な機能
- スマホの通知をリアルタイムにPCで受け取る
- スマホの電話やメッセージをPCで受け取り、返信する
- スマホの電池残量を確認する
2. Android限定の機能
- スマホにある写真をPCで閲覧したり削除・転送する
- スマホをマナーモードに切替する
- スマホのストレージをPCのエクスプローラーに表示して取り扱いする
- スマホのカメラをPCのカメラとして利用する
3. Galaxyなど一部デバイス限定
- スマホとPCのクリップボードを同期する
- スマホのアプリ画面をPCに映してミーリングして利用する
これらのアプリはマイクロソフトとサムスンが共同開発したものなので、Galaxyだけクリップボード同期などの便利機能が使えて優遇されていました。現在は一部のスマホでもGalaxy限定だった機能が使えるようになっています。
通知の確認
これだけで元が取れるぐらい便利です。
スマホで受信したメッセージ(LINEなど)をリアルタイムでパソコン上の通知で確認して、そのまま返信できます。この機能はスマホをロック解除せずに利用できます。
そのまま返信も可能です。
他にもPCでWebサイトにログインする時にスマホに二段階認証のSMSが来ますよね?
それもPCの画面で直接確認できるので楽ちんです。ワンタイムパスワードが苦でなくなります。
これらの機能を使うだけでも元が取れるほど便利ですよ。
スマホのバッテリーや通知、写真を確認
Windowsで「スマートフォン連携」アプリを開けば、同期しているスマホのバッテリー残量や通知を確認できます。通知はスマホと同じようにスワイプで消せます。
マナーモードに切り替えることもできます。
写真を選択すると削除やそのままPCに保存したりすることも可能です。ドラッグ・アンド・ドロップでPCにそのままコピーも可能です。ものすごく直感的です。
スマホのストレージをエクスプローラーに表示
スマホ内のフォルダ(MicroSDなど外部ストレージ含む)をすべてPCで閲覧可能です。OneDriveやGoogleドライブのように、スマホ内部に保存したデータをクラウドファイルとして扱えます。
スマホとPCのデータやり取りでケーブルをつなぐ必要はなくなりました。
PCを起動してフォルダを開くたび、PC上へマウントするので少々読み込み時間がかかります。ファイルの状態がスマホアイコンになったら同期完了です。
スマホのカメラを使う
PCでミーティングするときなど、スマホのカメラを利用できます。Webカメラを用意せずともキレイな画質で参加できます。
この機能をオンにすれば、Windowsでカメラが立ち上がるソフトを起動するたびに接続したスマホが撮影モードとなります。標準のカメラアプリの場合は矢印の箇所をクリックすることで切り替わる。
ちなみにWindowsの標準カメラではバーコード(QR読み取り)が非対応でした。頻繁に使いそうな用途なので残念でした。
クリップボード同期(特定機種のみ)
スマホでコピーした文章やURLをPCでペーストできます。逆にPCでコピーしたものをスマホで貼り付けも可能です。一瞬で同期されるので快適に利用できます。
Galaxyでコピーするとこのようなメッセージが発生します。
- Samsung : Galaxy S21シリーズ以降のデバイス
- HONOR : HONOR Magic4 Pro および HONOR Magic6 シリーズ
- OPPO : OnePlus シリーズ、OPPO Find シリーズ、OPPO Reno シリーズ、Realme シリーズ
- ASUS : ROG Phone 8、ROG Phone 8 Pro、ROG Phone 8 Pro Edition
- vivo : vivo X Fold3 Pro
- Xiaomi : Xiaomi 14Tシリーズ
日本展開していない海外のグローバルメーカーもありますが、「Xiaomi 14Tシリーズ」と「OPPO Find X8」などは日本でも発売されています。
スマホアプリをミラーリング(特定機種のみ)
スマホのアプリをPCで操作するミラーリング機能も前からあり、そこそこ使えます。Galaxyならスマホ連携に「アプリ」欄が現れます。
この機能はスマホのロックを解除する必要があります。タッチパネルに対応したPCなら操作しやすいです。
Galaxy標準のファイラー(マイファイル)をミラーリングすればドラッグ・アンド・ドロップでPCとファイルのやり取りが可能です。
このミラーリング機能は30fpsの制限がかかるので動きが悪く、正直私はあまり使ってません。
Galaxyなら60fpsでミラーリングできる「Samsung Flow」のSmart View機能でミラーリングしたほうが良いです。かなり洗礼されています。
最近はAppleもMacOS sequoiaでiPhoneのミラーリング機能を導入しています。iPhoneはそっちのほうで対応できます。タッチパネルがないと直感的な操作は無理ですが。
「スマートフォン連携」の利用手順は簡単!セットアップするだけ!
スマートフォン連携は簡単にセットアップ可能です。
- Windowsでタスクバーの検索ボックスに「スマートフォン連携」と入力し、検索結果からスマートフォン連携アプリを選択します。
田キーを押してスマートフォンと検索すれば出てきます。 - 「QRコードをスキャン」を選びます
- スマホの「Windows にリンク」アプリからQRコードを読み取ります
以上の手順で終わりです。
以後はPCを起動するたび「スマートフォン連携」も同時に立ち上がる設定がされるので、意識することなく連携されます。
「スマホをWebカメラ化」「スマホのストレージをエクスプローラーに表示」などは Windowsの設定>Bluetooth とデバイス>モバイル デバイス>デバイスの管理より追加します。
PCメーカーに縛られないので常に利用できる
PCはWindowsであればどのメーカーのものでも良いのでPC選びに支障をきたしません。
メーカー独自のエコシステムは「特定企業のスマホ」「特定企業のパソコン」を買い揃える必要がありますが、「スマートフォン連携」のような汎用OSに組み込まれた同期システムは利用しやすく金銭的な負担になりません。
かつてHPやDellといったPCメーカーが、メーカー独自のPCスマホ同期機能を提供していましたが、メーカー独自機能に依存すると選択肢が狭まります。更に悪いことに現在はサービス終了しています。
クリップボード同期などはスマホが対応機種でないとだめですが、スマホは同じメーカーで買い替えするメリットが大きいので私は苦になりません。
ファイル転送は「Quick Share」
「スマートフォン連携」でファイルが共有できますが、PC側を操作してスマホへファイルを送信したり、スマホのファイルを転送するソフトです。
グーグルとサムスンが共同開発したAndoridの機能「Quick Share」(クイック共有)なら、スマホとPCどちらか操作しているデバイスからファイルを気軽に送信できます。
ファイル転送はこちらのほうが私は楽だと思います。
PCならファイルを右クリックすると「Quick Shareで送信」が出てくるので簡単に転送できます。
ここからインストールできます。チェックする
Galaxyを使う理由はWindowsとの連携性
私がSamsung Galaxyもいいなと思い始めたのは、この機能を知った2021年頃です。PCとの連携性を重視しているので、それ以降はGalaxyメインで使うようになりました。
Galaxy Tabならさらに「二番目の画面」(Second Screen)という機能で無線サブモニター化できたりします。

Galaxy buds(イヤホン)の専用アプリがあったりと、GalaxyデバイスはWindows用としても作りこまれています。
もちろんAndroid全般で通知の同期やファイル管理が容易く行えるためWindowsと連携が取りやすいです。このスマートフォン連携は生産性を向上させる超便利ツールなのでぜひ使ってみてください。

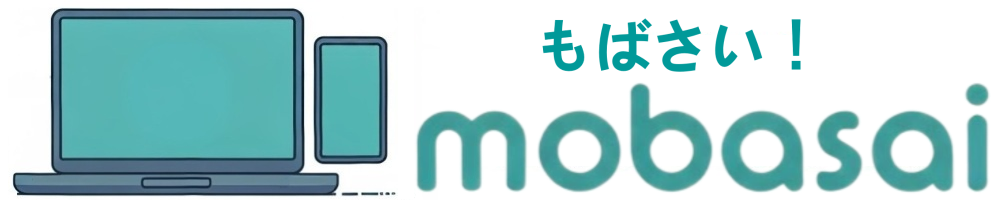

















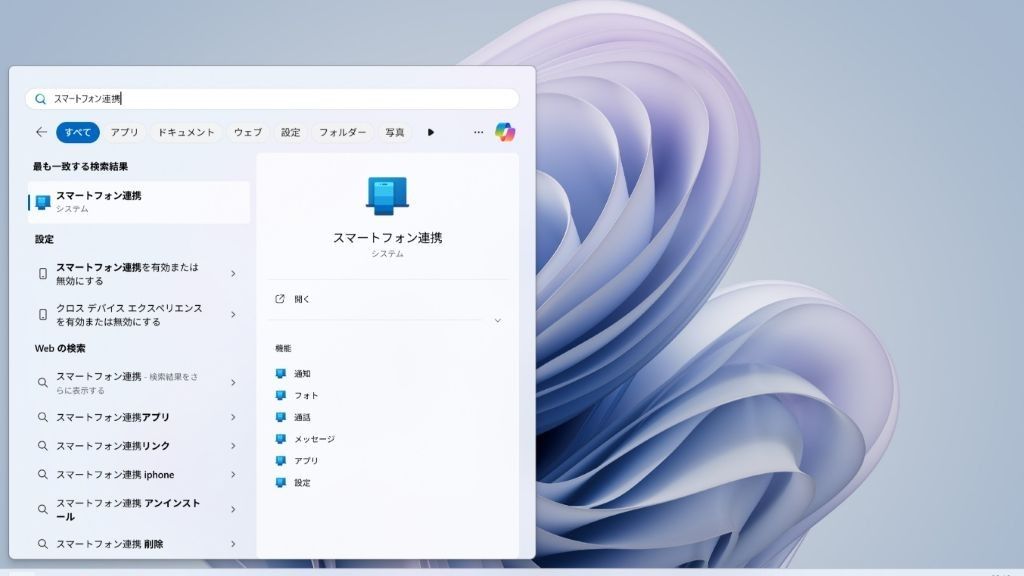
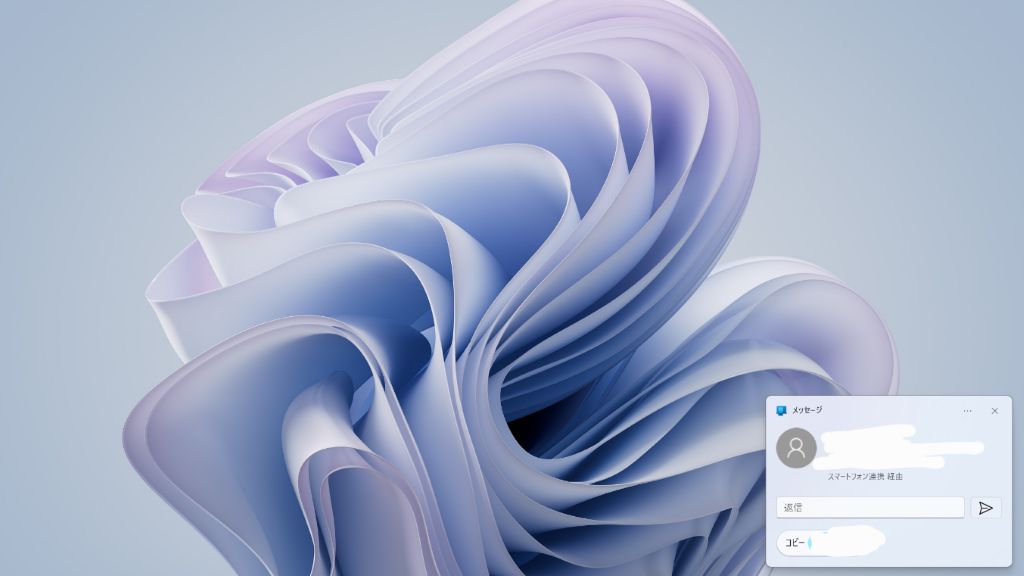
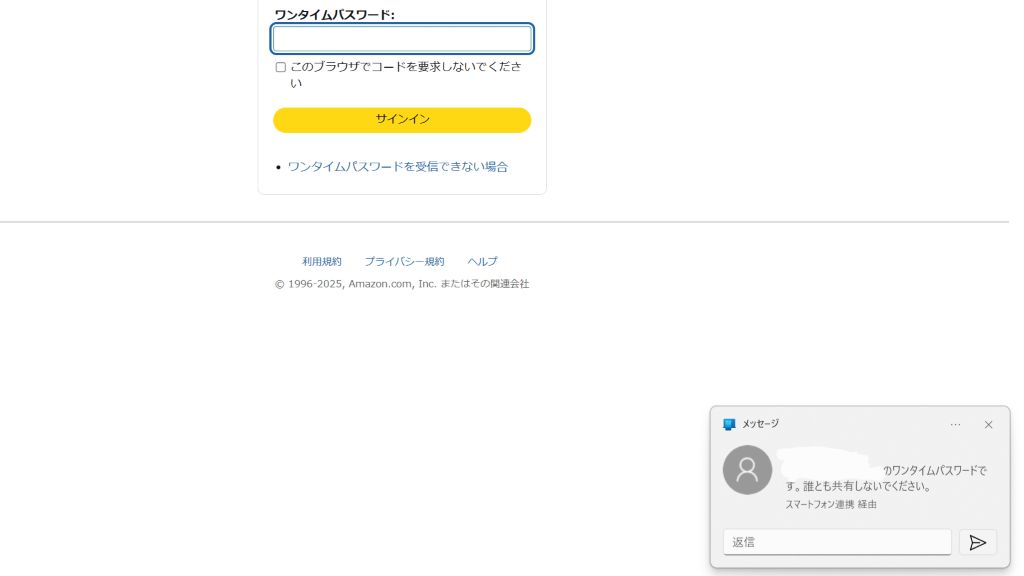
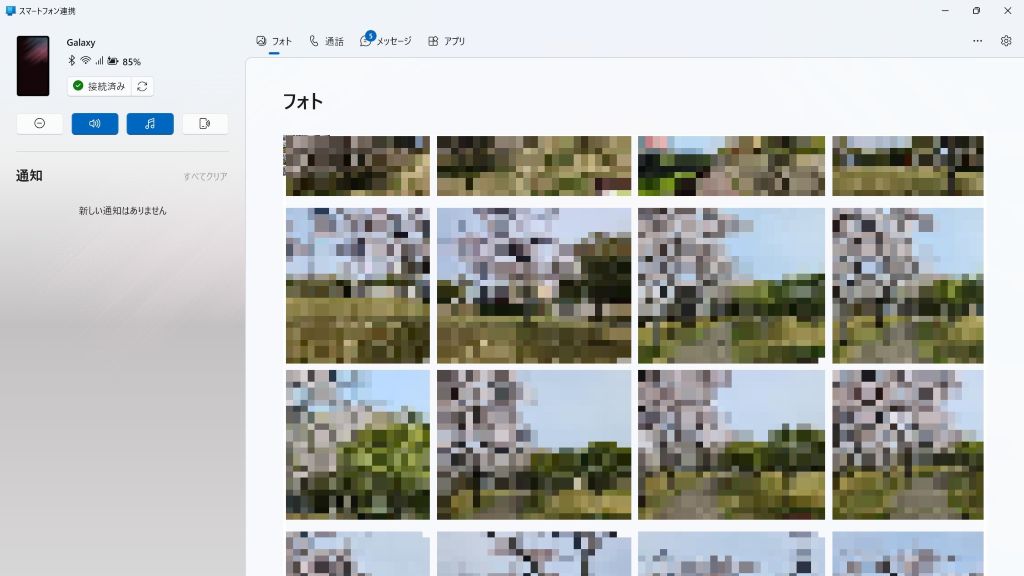
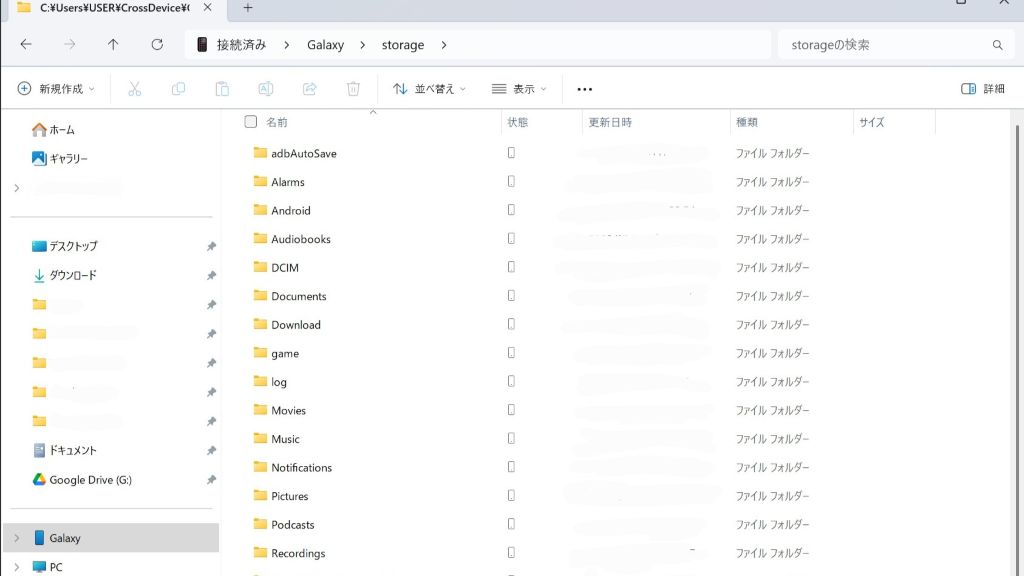
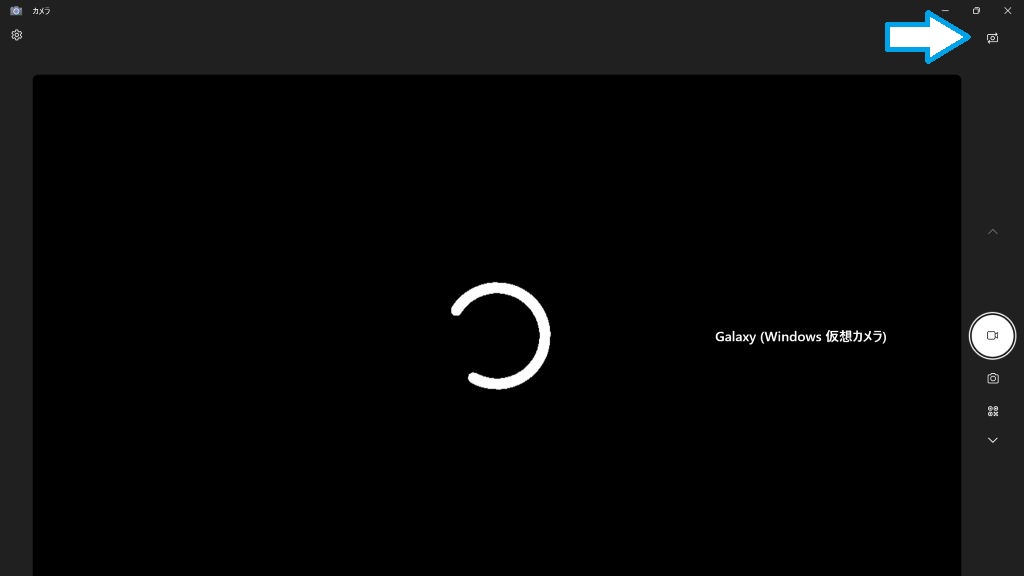
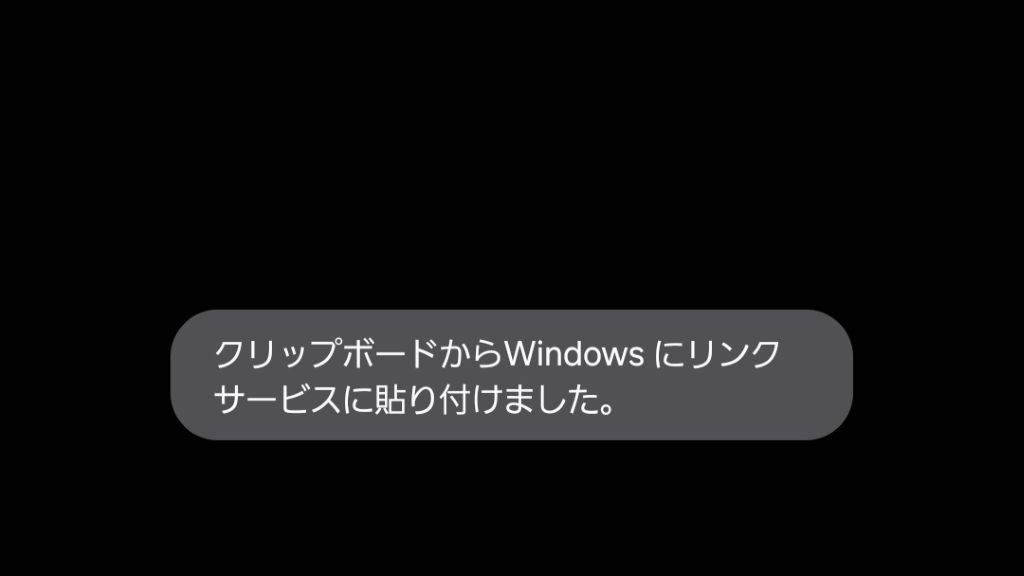
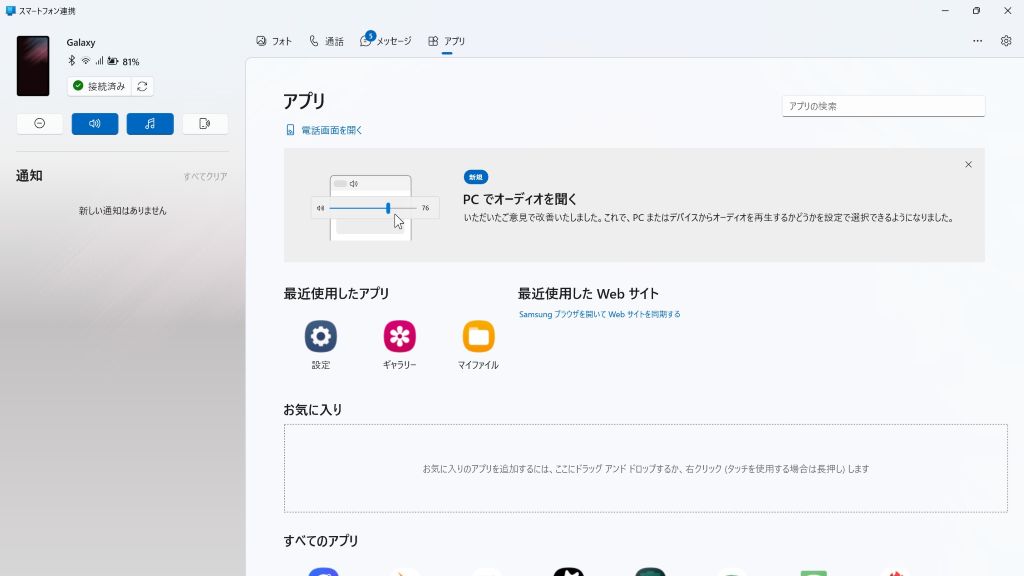
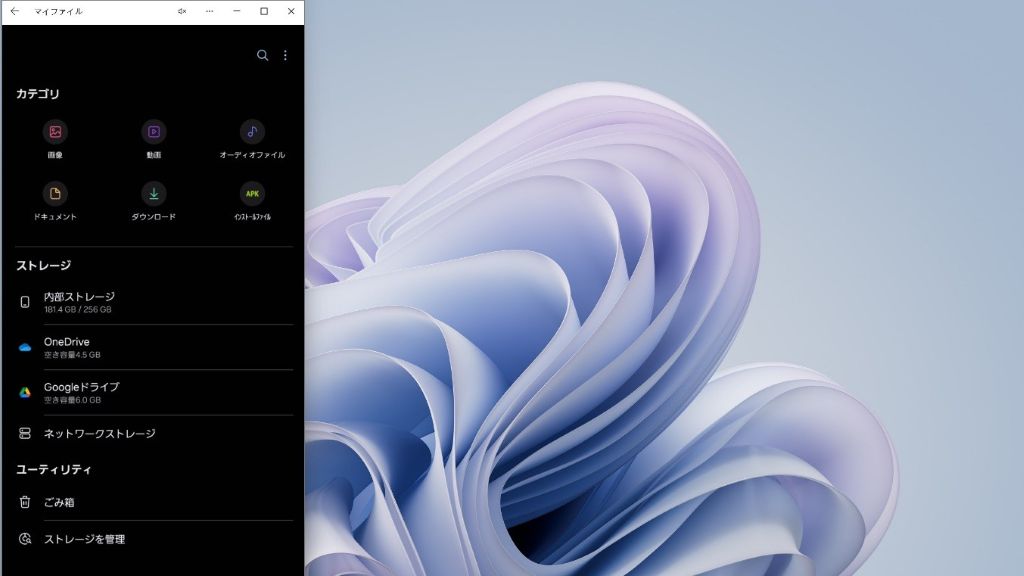

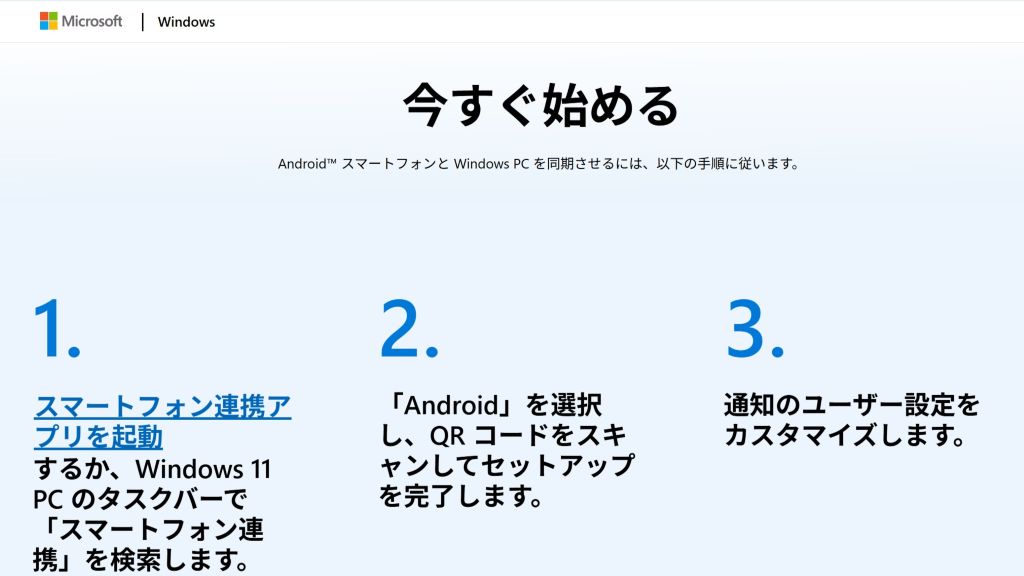
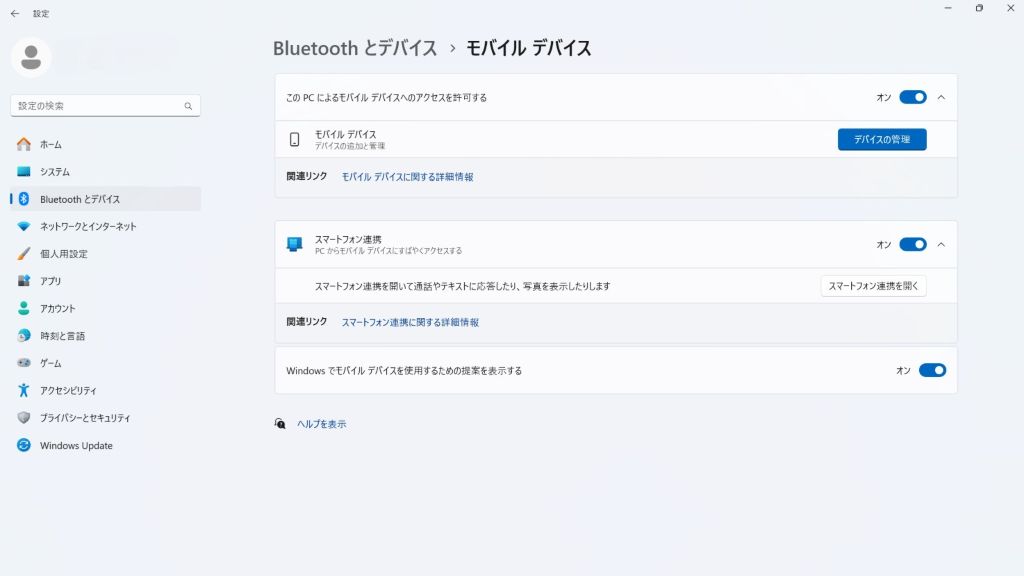
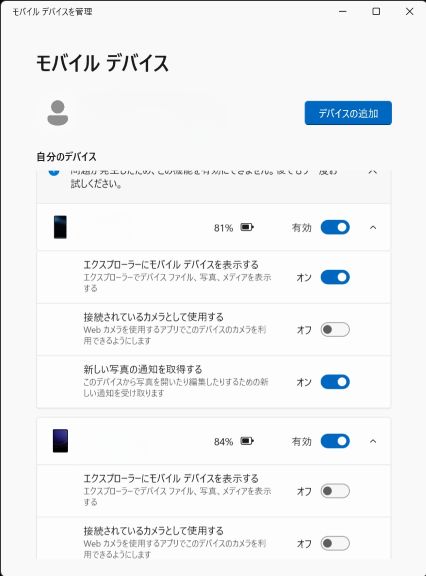
コメント